Το Microsoft Excel σάς επιτρέπει να δημιουργείτε καθαρά και πολύχρωμα γραφήματα. Επιπλέον, ανάλογα με τους τύπους δεδομένων, παρέχονται διάφοροι τύποι διαγραμμάτων, γεγονός που καθιστά δυνατή την παρουσίαση σχεδόν κάθε ψηφιακής πληροφορίας όσο το δυνατόν σαφέστερα.
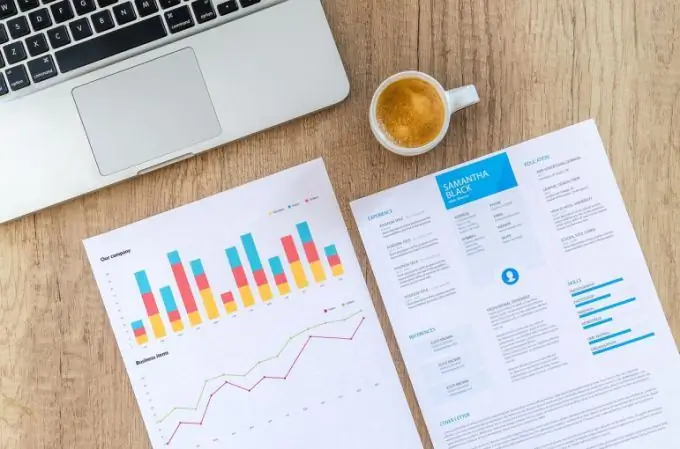
Για να δημιουργήσετε ένα διάγραμμα στο Microsoft Excel, πρέπει να δημιουργήσετε έναν πίνακα δεδομένων στο αρχείο.
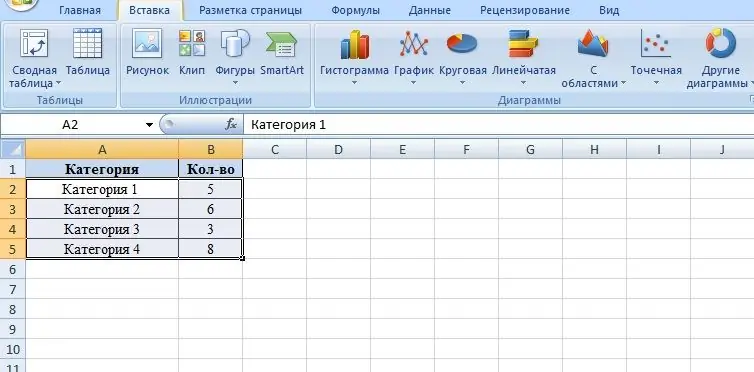
Για παράδειγμα, ας πάρουμε ένα τετράγωνο τεσσάρων κατηγοριών, στην επόμενη στήλη καταγράφουμε τις τιμές αυτών των κατηγοριών. Οι αριθμοί στη δεύτερη στήλη χρησιμεύουν ως τιμές για το μελλοντικό γράφημα.
Για να καταρτίσετε ένα διάγραμμα, πρέπει να μεταβείτε στην καρτέλα "Εισαγωγή" και να επιλέξετε μία από τις πολλές υποομάδες διαγραμμάτων.
- Τα γραφήματα ράβδων είναι ένας τύπος γραφημάτων που σας επιτρέπει να παρουσιάσετε μια σύγκριση του ίδιου τύπου δεδομένων (για παράδειγμα, σύγκριση του όγκου των πωλήσεων διαφορετικών τμημάτων της εταιρείας, σύγκριση των δεικτών ανταγωνιστικών επιχειρήσεων κ.λπ.). Τα γραφήματα ράβδων μπορούν να χρησιμοποιηθούν για παρόμοιους σκοπούς.
- Γράφημα - σας επιτρέπει να προβάλλετε τη δυναμική της διαδικασίας με την πάροδο του χρόνου (αύξηση των πωλήσεων σε σύγκριση με προηγούμενες περιόδους, προοπτικές υλοποίησης προγραμμάτων κ.λπ.).
- Γράφημα πίτας - ένας τύπος γραφημάτων που σας επιτρέπει να αντιπροσωπεύσετε τα στοιχεία του συνόλου (παρουσίαση δεδομένων σχετικά με τα κέρδη της εταιρείας με διαφοροποίηση κατά κατεύθυνση, κ.λπ.)
- Διάγραμμα διασποράς - Σας επιτρέπει να παρουσιάζετε μετρήσεις σε ένα επίπεδο.
Ανάλογα με την έννοια των τιμών, πρέπει να επιλέξετε τον τύπο γραφήματος. Στη συνέχεια, η κατηγορία και οι τιμές επισημαίνονται με το ποντίκι. Στη συνέχεια, στην καρτέλα "Εισαγωγή", επιλέγεται η απαιτούμενη υποομάδα και μετά - το ίδιο το διάγραμμα.
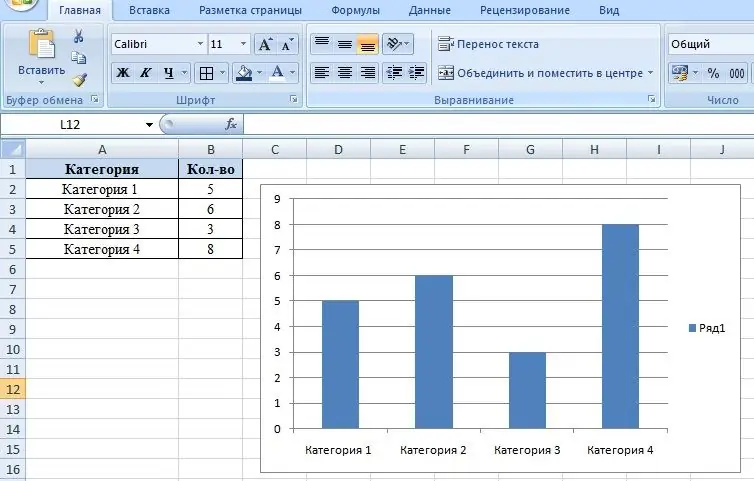
Για να κάνετε το γράφημα ακόμη πιο οπτικό, μπορείτε να αλλάξετε τα χρώματα κάθε ράβδου. Για να το κάνετε αυτό, κάντε διπλό κλικ στη στήλη με το αριστερό κουμπί του ποντικιού, διαχωρίζοντας έτσι την επιλογή της στήλης από τις άλλες και, στη συνέχεια, καλέστε το μενού περιβάλλοντος με το δεξί κουμπί του ποντικιού. Για να αλλάξετε τις παραμέτρους του αντικειμένου, χρησιμοποιήστε το στοιχείο "Μορφή σημείου δεδομένων". Στο παράθυρο διαλόγου που εμφανίζεται, στην καρτέλα Συμπλήρωση, επιλέξτε Στερεό γέμισμα για συμπαγές χρώμα Επίσης, εάν είναι απαραίτητο, οι στήλες μπορούν να βαφτούν με κλίση, δηλαδή με τέντωμα πολλών χρωμάτων ή με υφή.
Επιπλέον, η καρτέλα Data Point Format σας επιτρέπει να αλλάξετε τον τύπο και το χρώμα της διαδρομής, να ορίσετε εφέ όπως το φόντο και τον όγκο των αντικειμένων.






